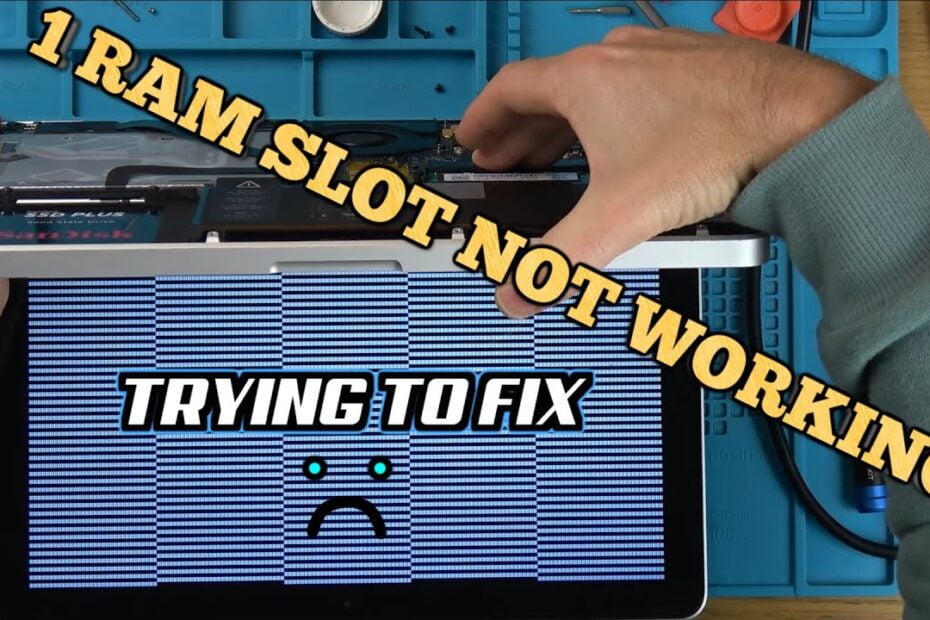Last Updated on November 5, 2022 by Tech Questions
If you’re having trouble with one of your computer’s RAM slots, there are a few things you can try to get it working again. First, make sure that the RAM module is properly seated in the slot. If it is, then try removing and re-inserting the module to see if that solves the problem.
If not, then try testing the RAM module in another slot to see if it’s the slot that’s malfunctioning or the RAM itself. If you don’t have another available RAM slot, then you can try removing all of the other modules and just leave the one that isn’t working in place. This will help narrow down whether it’s an issue with the individual module or with the whole system.
If you’ve ever tried to use a computer with only one working RAM slot, you know how frustrating it can be. Most programs and games require at least 2GB of RAM to run properly, so with only one working slot, you’re likely to experience a lot of slowdown and lag. There are a few possible reasons why your second RAM slot might not be working.
The most common reason is simply that the contacts on the slot are dirty or damaged. If this is the case, you can try cleaning the contacts with a cotton swab dipped in rubbing alcohol. If that doesn’t work, you may need to replace the RAM slot itself.
Another possibility is that there’s an issue with your motherboard’s BIOS settings. Sometimes, if your BIOS is configured incorrectly, it can cause problems with RAM recognition or compatibility. If you think this might be the case, you can try resetting your BIOS to its default settings.
Finally, it’s also possible that there’s a hardware problem with your second RAM slot. If none of the other solutions above work, it’s likely that you’ll need to get your motherboard replaced. If you’re experiencing issues with your second RAM slot, don’t despair!
There are a few things you can try to fix the problem. With a little troubleshooting, you should be up and running in no time!
RAM SLOT NOT WORKING FULL SOLUTION | ONE RAM SLOT NOT WORKING FOR ALL MOTHERBOARD FIX
Why is Only One of My Ram Sticks Working?
If you’ve ever built your own computer, you know that there are a ton of different parts that go into it. One of the most important parts is the RAM (random access memory). This is what stores all of the data for your computer while it’s running.
Without RAM, your computer would be very slow indeed. So, what happens if only one of your RAM sticks is working? Well, first of all, it’s important to check and make sure that both sticks are properly seated in their slots.
If they seem loose, try reseating them and see if that helps. If not, then it’s possible that one of the sticks is defective and needs to be replaced. Another possibility is that your motherboard isn’t compatible with dual-channel RAM.
In this case, you’ll need to run your single stick in single-channel mode. This will cut down on its performance somewhat, but it should still be usable. Finally, it’s also possible that there’s something wrong with your CPU or other hardware which is preventing both sticks from working properly.
If you suspect this may be the case, then you’ll need to troubleshoot those components as well. In short, if only one of your RAM sticks is working, there could be a number of different causes. The best way to figure out what’s going on is to do some troubleshooting and rule out each possibility until you find the culprit.
How Do I Know If My Ram Slot is Broken?
You may be wondering how to know if your RAM slot is broken. Perhaps you have noticed that your computer has been acting strangely lately and want to rule out hardware issues as the cause. Maybe you opened up your computer case to upgrade your RAM only to find that one of the slots appears damaged.
If you suspect that your RAM slot is indeed broken, there are a few ways to check. First, try reseating your RAM modules in the slot. If they do not go in all the way or appear loose, then this could be an indication of a faulty slot.
Another way to check is to attempt to boot up your computer with only one RAM module installed in a different slot. If this doesn’t work, then it’s likely that the first slot is indeed malfunctioning and will need to be replaced. If you’re still unsure, then you can always take your computer into a local repair shop or call up customer support for further assistance.
Can Faulty Ram Slots Be Repaired?
There are many ways to fix a faulty RAM slot. The most common is to simply replace the RAM module in the affected slot. This can be done by taking out the old module and inserting a new one in its place.
If this does not work, then you may need to replace the entire RAM array. Another way to fix a faulty RAM slot is to use a software tool to repair it. This can be done by downloading a program that will scan your computer for errors and then repair them.
How Do I Enable 2 Ram Slots in BIOS?
If you’re looking to enable two RAM slots in your BIOS, there are a few things you’ll need to check first. For starters, make sure that your motherboard supports dual-channel memory. Most motherboards with two RAM slots will support this feature, but it’s always best to check the manual or manufacturer website just to be sure.
Once you’ve confirmed that your motherboard does in fact support dual-channel memory, the next step is to populate the slots with identical modules. That means same size, same speed, and same capacity. Mixing and matching different types of RAM will result in single-channel mode and will decrease performance as a result.
With everything in place and double-checked for compatibility, it’s now time to enable dual-channel mode in the BIOS. This is usually done by going into the “Memory” or “Chipset” section of the BIOS menu and changing the setting from “Single” to “Dual.” If you don’t see these options specifically, look for anything relating to Memory Mode or Channel Mode and change it accordingly.
And that’s really all there is to it! Once you’ve made these changes and saved them, boot up into Windows (or your operating system of choice) and enjoy the increased performance that comes with running in dual-channel mode.
Second Ram Slot Not Working
If you’re having trouble with your second RAM slot not working, don’t worry – you’re not alone. This is a common problem that can have a few different causes. First, make sure that the RAM modules themselves are seated properly in the slot.
Sometimes they can get loose, and if they’re not making good contact with the pins in the slot, they won’t work properly. Another possible cause is that one of the slots on your motherboard is damaged or has gone bad. This is unfortunately a pretty common issue, especially on older motherboards.
If this is the case, you’ll need to replace your motherboard to fix the problem. Finally, it’s also possible that there’s an issue with your CPU or other hardware that’s causing problems with the second RAM slot. If you’ve tried all of the above and you’re still having issues, then it’s likely that this is the case and you’ll need to take your computer to a technician to diagnose and fix the problem.
How to Enable Ram Slot in BIOS?
If you have a computer that supports dual-channel memory, you may be wondering how to enable ram slot in bios. The process is actually quite simple and only takes a few minutes to complete. Here’s a step-by-step guide on how to enable ram slot in bios:
1. Restart your computer and enter the BIOS menu. This can usually be done by pressing F2 or DEL during bootup.
2. Once in the BIOS menu, navigate to the “Advanced” tab.
3. Select the “Memory Configuration” option.
4. Change the “Channel Mode” from “Disabled” to “Enabled”.
Conclusion
If your computer’s RAM slot is not working, there are a few things you can do to try and fix it. First, make sure that the RAM slot is clean and free of dust. If there is any dust or debris in the slot, use a can of compressed air to clean it out.
Next, check to see if the RAM module is seated properly in the slot. It should be snug and secure, but not too tight. If it feels loose, try reseating it and making sure it’s properly aligned.
Finally, if all else fails, you may need to replace the RAM module altogether.
I am a tech enthusiast who loves to write about the latest trends in the tech world. I am also a big fan of computer gaming and enjoy spending my free time tinkering with new software and hardware. I believe that technology can change the world for the better and I am always excited to learn about new developments in this field.