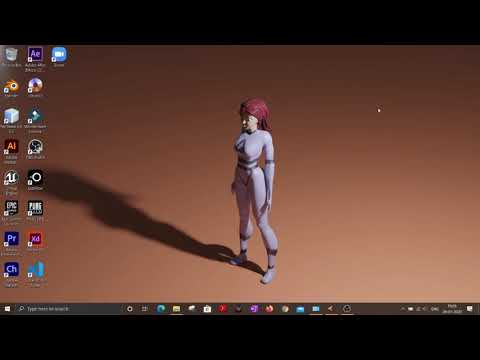Last Updated on November 29, 2022 by Tech Questions
If you’re using an Acer Predator Helios 300 and you’re having trouble with the microphone not working, there are a few things you can try to fix the issue. First, check to make sure the microphone is turned on in the Settings menu. If it is, then try restarting your computer.
If that doesn’t work, try unplugging and replugging in the microphone. If none of these solutions work, then you may need to contact Acer customer support for further assistance.
If you’re having trouble with your Acer Predator Helios 300’s microphone not working, there are a few potential solutions. First, make sure that the mic is turned on in your settings. If it is, try restarting your computer.
If neither of those work, try uninstalling and reinstalling your audio drivers. You can usually find audio drivers on your computer manufacturer’s website.
How to fix Acer Predator helios 300 mic/headphone mic detection issue? (2020)
What Could Be Causing My Acer Predator Helios 300 Mic to Not Work
If your Acer Predator Helios 300 mic is not working, there are a few potential causes. The most likely cause is that the mic is muted or the volume is set too low. To check if the mic is muted, look for a mute button on the headset or microphone.
If you don’t see a mute button, try pressing and holding the Fn key + F5 key (this may vary depending on your model of laptop). This should bring up the Acer PredatorSense software where you can adjust the microphone settings. If adjusting the microphone settings does not fix the problem, another potential cause could be that your laptop’s audio driver is outdated or corrupt.
You can try updating your audio driver to see if that fixes the issue. To do this, go to Acer’s support website and download the latest audio driver for your model of laptop. Once downloaded, install the driver and restart your computer.
This should fix any issues with your audio driver. If you’re still having trouble with your Predator Helios 300 mic not working, it’s possible that there could be hardware damage to the microphone itself. In this case, you would need to contact Acer customer support for further assistance.
How Can I Troubleshoot And Fix This Issue?
If your computer is having issues and you’re not sure how to fix them, there are a few ways you can troubleshoot and try to fix the problem yourself. First, restart your computer. This can often fix simple issues and get your computer running again.
If that doesn’t work, try unplugging any devices that may be causing the issue, such as an external hard drive or printer. Then restart your computer again. If you’re still having issues, it’s time to check for more serious problems.
First, try running a virus scan using your antivirus software. If that doesn’t find anything, then you can try using some of the built-in Windows tools to troubleshoot the issue further. For example, the DirectX Diagnostic Tool can help you if you’re having graphics problems, while the System File Checker tool can help if you think there’s a problem with Windows itself.
Of course, if you’re still having trouble after all of this, then it’s time to contact tech support or a professional who can help diagnose and fix the issue for you.
Is There a Way to Test If the Microphone is Working Properly?
If you’re having trouble with your microphone, there are a few ways you can test it to see if it’s working properly. One way is to use a sound recording program like Audacity. Open up the program and make sure your microphone is selected as the input device.
Then, try speaking into the microphone and see if you can hear yourself in the recording. If you can’t hear anything, that means your microphone isn’t working. Another way to test your microphone is to use Windows’ built-in Sound Recorder tool.
To access this, just search for “Sound Recorder” in the Start menu. Again, make sure your microphone is selected as the input device and then try speaking into it. If you don’t hear anything in the recording, then your microphone isn’t working.
If neither of these methods work, then there may be something wrong with your microphone itself and you’ll need to get it replaced or repaired.
I’ve Tried Uninstalling And Reinstalling the Audio Drivers, But That Didn’t Help
If you’ve tried uninstalling and reinstalling your audio drivers and that hasn’t helped, there are a few other things you can try. First, make sure that your speakers or headphones are properly plugged in to your computer. If they’re not, then that could be the problem.
Next, try adjusting the volume settings on your computer. Sometimes the volume gets turned down too low or muted altogether, so make sure it’s turned up enough that you can hear it. If those two things don’t work, then you might need to update your audio drivers.
You can do this through Device Manager on Windows. Just open up Device Manager (you can search for it in the Start menu), find your audio device under “Sound, video and game controllers”, right-click on it and select “Update driver software”. Once the driver is updated, restart your computer and see if that fixes the problem.
If none of these things work, then there may be something wrong with your sound card or another piece of hardware. In that case, you’ll likely need to take it to a repair shop or replace the hardware entirely.
What Else Can I Do
Assuming you are asking for things to do in addition to what you are already doing:
-Read books on the topic you are passionate about
-Find a mentor in the field you want to pursue.
-Start a blog or vlog documenting your journey
-Join online communities related to your interests
-Attend meetups, conferences, or other events related to your field
I’M Using an External Microphone – Could That Be the Problem
If you’re using an external microphone and having audio issues, it’s possible that the microphone is the problem. Here are a few things to check:
– Make sure the microphone is plugged in securely to the correct port.
– Check your computer’s sound settings and make sure the right microphone is selected.
– If you’re using a USB mic, try plugging it into a different USB port.
– Try unplugging and replugging in the mic.
– Restart your computer and try again.
The Microphone Used to Work Fine, But Suddenly Stopped Working
If your microphone has suddenly stopped working, there are a few potential causes. First, check to make sure that the microphone is properly plugged into the computer. If it is, then try restarting your computer.
If that doesn’t work, try unplugging and replugging in the microphone. If none of those things work, there may be an issue with your sound drivers. You can try updating your sound drivers or reinstalling them altogether.
If you’re not sure how to do either of those things, you can find instructions online or contact customer support for your specific device. Finally, if none of those solutions work, there may be a hardware issue with the microphone itself. In this case, you’ll need to take it to a repair shop or buy a new one.
What Could Have Caused This
If you find yourself asking “what could have caused this,” it’s likely that you’re experiencing some sort of negative event or outcome that you feel is undeserved. It could be a failed test, a breakup, or even just a really bad day. And while it’s normal to feel upset in these situations, it’s important to try and figure out what may have led to the situation.
Only then can you take steps to prevent it from happening again in the future. So, what could have caused this? Let’s look at some possibilities:
1. You didn’t prepare enough. If you didn’t put in the effort to study or practice, it’s not surprising that you didn’t do as well as you wanted to. This is especially true for things like exams where success depends largely on how much time and energy you put into preparing for them.
2. You set your expectations too high. It’s great to aim for the stars, but sometimes setting your sights too high can lead to disappointment if things don’t go exactly as planned. If you expected perfection and got anything less, of course you’d be upset!
Try scaling back your expectations next time and see if that makes a difference.

Acer Predator Helios 300 Headset Not Working
If you’re an Acer Predator Helios 300 user, you may have come across the headset not working issue. This can be a frustrating problem, but don’t worry, we’ve got you covered. In this article, we’ll go over some of the potential causes of this problem and provide some troubleshooting steps to help you get your headset up and running again.
One potential cause of this issue is that the audio jack on your computer might be damaged. If this is the case, you’ll need to replace it. Another possibility is that the drivers for your audio device are outdated or corrupt.
You can try updating them by going to the manufacturer’s website and downloading the latest drivers. If neither of these solutions works, there’s a chance that the hardware itself is defective. In this case, you’ll need to contact Acer customer support for further assistance.
They may be able to help you troubleshoot the problem or send you a replacement part if necessary. We hope this article helped clear up why your Acer Predator Helios 300 headset isn’t working properly. If you have any other questions or concerns, feel free to reach out to us in the comments section below.
Test Your Mic
If you’ve ever wondered how to properly test your microphone, wonder no more! Testing your microphone is a crucial step in ensuring that your audio is of the highest quality. Here’s a quick and easy guide on how to test your microphone:
1. First, open up your sound preferences on your computer. This can be done by going to the “Sound” control panel in Windows, or by opening the Audio MIDI Setup application on a Mac.
2. Once you’re in your sound preferences, find the input tab and select your microphone from the drop-down menu.
3. Now that your microphone is selected as the input device, speak into it and see if you can hear yourself through your computer’s speakers! If you can’t hear anything, double check that your microphone is plugged in properly and try again.
4. If you still can’t hear yourself after following these steps, there may be an issue with your microphone itself and you’ll need to troubleshoot accordingly.
However, if you can hear yourself just fine, congrats! Your mic is working perfectly!
Acer Predator Helios 300 Drivers
If you’re looking for the Acer Predator Helios 300 drivers, you’ve come to the right place. In this blog post, we’ll provide you with all the information you need to know about the Acer Predator Helios 300 drivers, including where to download them and how to install them. First, let’s take a look at where you can download the Acer Predator Helios 300 drivers.
You can find them on Acer’s website, or you can also find them on our website. We recommend that you download the drivers from Acer’s website because they are always up-to-date and they provide support for all of their products. However, if you prefer, you can also download the drivers from our website.
Just make sure that you choose the correct driver for your model of Acer Predator Helios 300. Once you’ve downloaded the driver, it’s time to install it. To do this, simply double-click on the downloaded file and follow the instructions on screen.
Once installation is complete, reboot your computer and enjoy!
Conclusion
If you’re having trouble with the microphone on your Acer Predator Helios 300 laptop, there are a few things you can try to fix the issue. First, make sure that the mic is turned on in the BIOS settings. If it is, then try updating the audio drivers.
You can also try uninstalling and reinstalling the audio drivers. If none of those solutions work, then you may need to replace the microphone itself.
I’m a tech enthusiast with a passion for writing about all things tech-related. I’m always on the lookout for the latest and greatest technology, and I love sharing my findings with others. I have a keen mind for computer networking and troubleshooting, and I’m always happy to help others fix their tech problems. In my free time, you can usually find me tinkering with computers or building new networks.