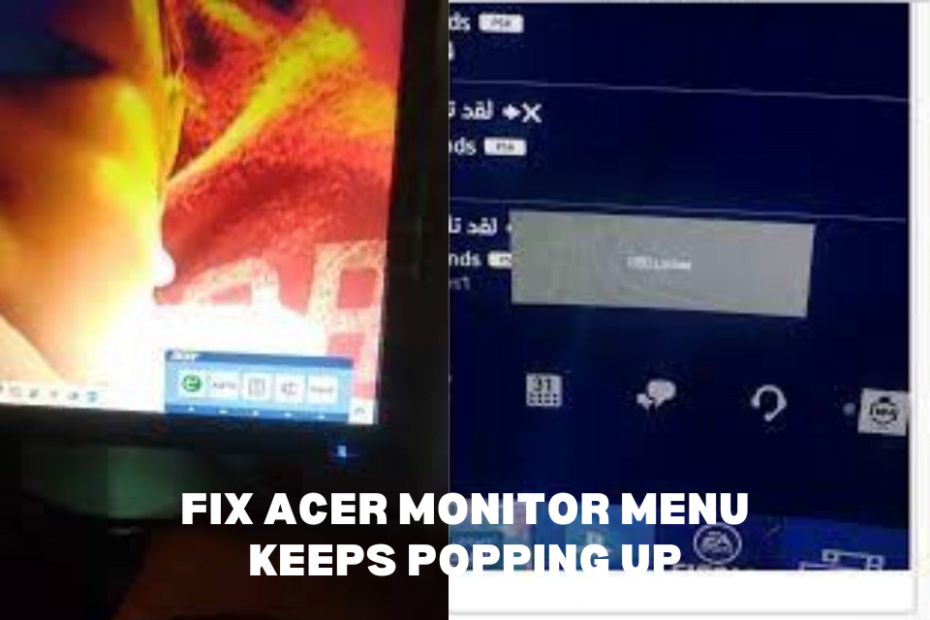Last Updated on December 2, 2022 by Tech Questions
If you have an Acer monitor, you may have experienced the annoying problem of the menu keep popping up. There are a few things that you can do to fix this issue. First, make sure that the power cord is firmly plugged into the back of the monitor and into the wall outlet.
Next, check to see if the menu button on the front of the monitor is stuck or if there is something blocking it from depressing fully. If neither of these solutions work, then you will need to contact Acer customer service for further assistance.
If you have an Acer monitor, you may have noticed that the menu keeps popping up. This can be annoying, especially if you’re in the middle of something and don’t want to be interrupted. Fortunately, there’s a easy fix for this problem.
Simply open the Acer Display Settings Utility (which can be found in the Start Menu) and go to the “Menu” tab. From there, uncheck the “Enable Pop-up Menu” option and click “OK”. That’s it!
Your menu should no longer pop up every time you move your mouse cursor over it.
Acer XN253Q X Menu System (OSD)
Why Does My Monitor Menu Keep Popping Up?
If you find that your monitor’s menu keeps popping up, there are a few possible explanations. First, it could be that the button that controls the menu is stuck. If this is the case, you can try gently pressing and releasing the button to see if that clears the problem.
If not, you may need to replace the control panel. Another possibility is that one of the settings in the menu is accidentally set to activate itself on a regular basis. For example, some monitors have a setting that causes the menu to pop up every time the computer wakes from sleep mode.
If this is happening, you can usually just go into the menu and disable that particular setting. Finally, it’s also possible that there is something wrong with the cable connecting your monitor to your computer. If jiggling or unplugging and replugging the cable doesn’t fix things, then you’ll likely need to get a new cable.
How Do I Turn off the Monitor Menu?
Assuming you are referring to a computer monitor: There are generally two ways to turn off the menu on a monitor. The first is by using the physical button on the monitor itself.
The second is by accessing the menu through your computer’s software settings. To use the physical button, simply press and hold the “Menu” button for a few seconds until the menu disappears from the screen. If your monitor has a touch screen, you may need to lightly tap and hold the “Menu” icon instead of pressing and holding the button.
To access the menu through your computer’s software settings, open up the Display Settings window. This can be done by right-clicking on your desktop and selecting “Display Settings” from the drop-down menu, or by going to Start > Control Panel > Appearance and Personalization > Display. Once you’re in the Display Settings window, find where it says “Monitor.”
Click on this section and then look for an option that says “Enable Monitor Menu.” Click on this option to disable it, which will effectively turn off the monitor menu.
How Do I Fix My Acer Monitor?
If your Acer monitor isn’t working properly, there are a few things you can try to fix it. First, check the power cord and make sure it’s plugged into an outlet and your computer. If that doesn’t work, try unplugging the power cord and plugging it back in.
If that doesn’t work, try restarting your computer. Finally, if none of those things work, you may need to contact Acer customer service for assistance.
How Do You Fix a Stuck Monitor Button?
If your monitor’s power button is jammed or broken, you can still turn on the monitor using the following method:
1. Locate the power cord for the monitor and plug it into an outlet.
2. On the back of the monitor, locate the “VGA” input port.
3. Plug one end of a VGA cable into this port. The other end of the cable should be plugged into your computer’s video output port (typically blue in color).
4. Once everything is plugged in, press and hold down the “Menu” button on your monitor (usually located on the front bezel).
While holding this button down, press and release the “Power” button. This should turn on your monitor. If it doesn’t work, try unplugging/re-plugging both ends of all cables involved to make sure they’re seated properly.
Asus Monitor Menu Keeps Popping Up
If you have an Asus monitor, you may have noticed that the menu keeps popping up. This can be annoying, especially if you’re in the middle of something and the menu interrupts your work. There are a few things you can do to stop the menu from popping up.
First, make sure that the physical button on the monitor is not being accidentally pressed. If it is, simply tape it down or cover it with something so that it can’t be pressed. Second, check your settings to see if the auto-rotate feature is turned on.
If it is, turn it off. This will prevent the menu from popping up when you move your screen around. Third, try updating your drivers.
Sometimes outdated drivers can cause problems like this. You can usually find driver updates on your computer manufacturer’s website or through Windows Update. If none of these solutions work, there may be a problem with your monitor itself and you’ll need to contact Asus for technical support.
Viewsonic Monitor Menu Keeps Popping Up
Assuming you are referring to the on screen display (OSD) menu of a Viewsonic monitor randomly appearing and disappearing, there can be a few causes for this. First, check if the problem is isolated to one specific input or HDMI port. If it only happens when using a certain input/cable, then that particular input/cable may be faulty and will need to be replaced.
Otherwise, it could be an issue with the monitor’s firmware or hardware itself. In this case, you would need to contact Viewsonic support for further assistance. Another potential cause could be electromagnetic interference (EMI).
This can happen if your computer case or other electronic devices near your monitor emit too much EMI. This can disrupt the signal between your computer and monitor, causing changes in image quality or OSD menu issues like what you’re experiencing. To fix this, try moving any electronic devices away from your monitor or computer case, and make sure they aren’t placed close together on your desk.
You could also try using a ferrite bead on the cable between your computer and monitor to help reduce any EMI coming from your computer.
Dell Monitor Menu Keeps Popping Up
If you own a Dell monitor, you may have noticed that the menu keeps popping up. This can be annoying, especially if you’re in the middle of something and the menu interrupts your work. Fortunately, there’s a way to stop this from happening.
Here’s what you need to do:
1. Open the Settings Menu by pressing the Menu button on your Dell monitor.
2. Navigate to the OSD (On Screen Display) tab.
3. Under the OSD tab, select the “Menu Timeout” option and set it to “Off”. That’s it! Once you’ve made this change, your Dell monitor’s menu will no longer pop up automatically after a few seconds of inactivity.
If you ever need to access the menu again, simply press the Menu button on your monitor and it will appear.
Conclusion
Acer monitors are great for productivity, but sometimes the menu can keep popping up and getting in the way. Here’s how to fix that. First, try restarting your computer.
If that doesn’t work, then you can try resetting your monitor to factory settings. To do this, go into the menu and find the option to reset all settings. Once you’ve done that, your monitor should be good as new!
I am a tech enthusiast who loves to write about the latest trends in the tech world. I am also a big fan of computer gaming and enjoy spending my free time tinkering with new software and hardware. I believe that technology can change the world for the better and I am always excited to learn about new developments in this field.