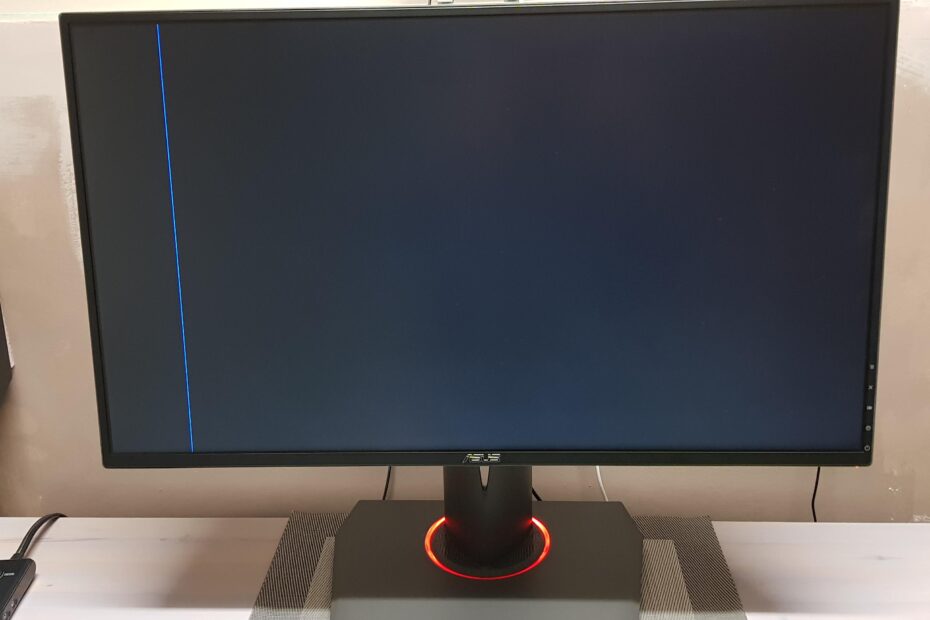Last Updated on November 7, 2022 by Tech Questions
If you have a vertical blue line appearing on your monitor, there are a few things you can do to try and fix it. First, check to see if the line is always present or if it comes and goes. If it’s always present, then it’s likely a hardware issue and you’ll need to contact your monitor’s manufacturer for warranty replacement or repair.
If the line only appears intermittently, there are a few software fixes you can try.
- If you see a vertical blue line appear on your monitor, the first thing to do is reboot your computer. This will often fix the problem temporarily
- If the problem persists, try opening up your computer case and reseating all of the cables going to your video card. Make sure everything is tight and secure.
- Sometimes dust or other debris can build up on the connections between your video card and monitor, causing problems. Try cleaning these connections with a can of compressed air.
- If none of these solutions work, you may need to replace your video card or monitor altogether.
How to fix vertical blue line on lcd monitor
Why is There a Blue Vertical Line on My Monitor?
This blue line is most likely caused by a loose cable connection. Check the cables that connect your monitor to your computer to make sure they’re all plugged in securely. If that doesn’t fix the problem, it could be a sign of a more serious issue with your monitor or graphics card.
Can You Fix Vertical Lines on Monitor?
If you have a monitor with vertical lines, it’s likely that the issue is with the screen itself and not the computer. There are a few things you can try to fix the problem yourself, but if the lines are permanent, your best bet is to replace the monitor. First, try restarting your computer.
This will reset the display settings and may fix any temporary issues. If that doesn’t work, try adjusting the resolution of your screen. Right-click on your desktop and select “Screen Resolution.”
From there, you can experiment with different resolutions to see if one works better than another. If neither of those solutions works, it’s time to take a look at your monitor. It’s possible that there is a loose connection or something else physically wrong with it.
If you’re comfortable opening up your monitor, check all of the connections to make sure they’re tight. You can also try cleaning the inside of the monitor (be careful not to touch any sensitive components) in case there is dust or dirt causing problems. If none of these solutions work, unfortunately you’ll likely need to buy a new monitor.
Vertical lines on a screen are usually indicative of hardware failure and cannot be fixed by software changes.
What Causes Vertical Colored Lines on a Monitor Screen?
Vertical colored lines on a monitor screen can be caused by several things. One common cause is simply age and wear and tear on the monitor. Another common cause is interference from another electronic device, such as a cell phone or wireless router.
Sometimes, the video cable itself can be the source of the problem. If you are using an HDMI cable, try disconnecting it and see if the lines go away. If they do, that means the cable is probably bad and needs to be replaced.
Finally, vertical colored lines can also indicate a problem with the graphics card or drivers. If you have recently installed new drivers or updated your graphics card, try reverting back to an older version and see if that fixes the issue.
How Do You Fix a Screen Line on a Monitor?
If you have a screen line on your monitor, it is likely caused by a loose connection. Check the connections between your computer and monitor, and make sure they are all secure. If that doesn’t fix the problem, you may need to replace the video cable.

Thin Blue Vertical Line on Monitor
If you’ve ever noticed a thin blue vertical line on your computer monitor, you may be wondering what it is and why it’s there. This line is actually part of the video signal that’s being sent to your monitor. It’s called the horizontal sync pulse, and it helps to keep the image on your screen from flickering.
The horizontal sync pulse is a series of electrical pulses that are sent to the electron beam inside your monitor. This beam sweeps across the screen from left to right, drawing each line of the image as it goes. The horizontal sync pulse tells the electron beam when to start drawing each new line, so that the lines are drawn in the correct order and everything appears nice and smooth on your screen.
If you ever see this blue line moving up or down on your screen, it means that there’s something wrong with the video signal that’s being sent to your monitor. This can be caused by a number of things, including loose cables or a defective graphics card. If you’re seeing this problem frequently, you should contact a qualified computer technician for help in diagnosing and fixing the issue.
Asus Monitor Blue Line down Middle
If you have an Asus monitor with a blue line down the middle, it’s most likely caused by a faulty cable. The good news is that this is usually an easy fix. Simply unplug the old cable and plug in a new one.
If you don’t have a spare cable handy, you can try borrowing one from another monitor or even a TV. Just make sure it’s the same type of cable (HDMI, DVI, etc.). If changing the cable doesn’t fix the problem, then it’s likely that there is something wrong with the monitor itself.
In this case, you’ll need to contact Asus for warranty support.
Single Vertical Line on Monitor
If you’re seeing a single vertical line on your monitor, it’s likely caused by a loose connection between the video cable and the display. Check to make sure that all connections are tight and secure. If the problem persists, it’s possible that there’s a problem with the video cable itself.
Try replacing the cable with a new one to see if that fixes the issue.
Conclusion
If you see a vertical blue line appear on your monitor, there are a few potential causes and solutions. First, check to see if the problem is with the video cable by disconnecting it from the monitor and plugging it back in. If that doesn’t work, try reseating the video card in its slot or replacing the video card altogether.
Finally, if none of those solutions work, it’s likely that there is a problem with the monitor itself and you’ll need to get it replaced.
I’m a tech enthusiast with a passion for writing about all things tech-related. I’m always on the lookout for the latest and greatest technology, and I love sharing my findings with others. I have a keen mind for computer networking and troubleshooting, and I’m always happy to help others fix their tech problems. In my free time, you can usually find me tinkering with computers or building new networks.