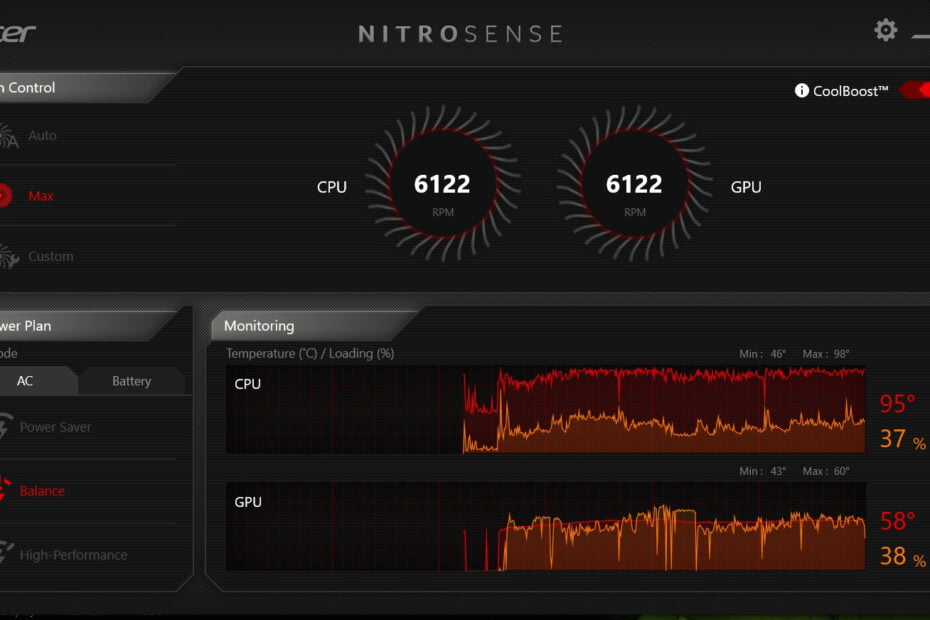Last Updated on December 13, 2022 by Tech Questions
Acer’s Nitro 5 is a great budget gaming laptop, but it suffers from one major issue: thermal throttling. When the CPU and GPU get too hot, they start to throttle down to prevent damage. This can cause major performance issues in games and other demanding tasks.
There are a few things you can do to solve this problem.
If your Acer Nitro 5 is throttling down due to thermal issues, there are a few things you can do to try and solve the problem. One option is to under volt the CPU. This can be done in the BIOS or with third-party software like Throttle Stop.
Another option is to use a cooling pad or external fan to help keep the laptop cool. You could also try repasting the thermal paste on the CPU and GPU. And finally, make sure that all of the vents on the laptop are clear of dust and debris.
3 Ways to Cool Acer Nitro 5 2020 (Throttlestop, Power Management)
How Do I Reduce the Heat on My Acer Nitro 5?
The Acer Nitro 5 is a great gaming laptop, but it can run a bit hot. If you’re finding that the heat is becoming too much to handle, there are a few things you can do to help reduce the temperature. First, make sure that the laptop is getting proper ventilation.
The fans need clear airflow in order to work properly and keep the internals cool. If your laptop is on a soft surface like a bed or couch, consider placing it on something more solid like a table. You can also prop up the back of the laptop so that air can circulate better underneath.
Second, take advantage of any software or BIOS settings that might be available to adjust fan speed or CPU throttling. These can help keep the system cooler without sacrificing performance too much. Finally, if all else fails, consider using an external cooling pad.
These attach to the bottom of the laptop and provide extra fans to help with cooling. Just be sure to get one that’s compatible with your particular model of Acer Nitro 5.
How Do I Stop My CPU from Thermal Throttling?
If your computer is thermal throttling, it means that it is not performing at its full potential because it is too hot. There are a few things you can do to stop your CPU from thermal throttling:
1. Make sure that your computer has adequate ventilation. If your computer is in an enclosed space, consider opening up the case or moving it to a more open area.
2. Check the temperature of your CPU and make sure that it is not overheating. You can find this information in your BIOS or by using a program like HWMonitor.
3. Change the cooling settings for your CPU in your BIOS or use a program like Intel XTU to change the power and frequency settings. This will help lower the temperature of your CPU and prevent thermal throttling.
4. Update your BIOS or drivers for your motherboard and CPU.
This may help improve cooling performance and fix any bugs that could be causing thermal throttling.
How Do I Disable Thermal Throttling on My Laptop?
Most laptops these days come with some form of thermal throttling built in, and for good reason. Thermal throttling is a safety measure that kicks in when your laptop starts to overheat, in order to prevent any damage from occurring. So, if you’re looking to disable thermal throttling on your laptop, there are a few things you’ll need to do first.
1. Make sure your laptop is well-ventilated. If it’s crammed into a tight space, or if the airflow isn’t great, then heat can build up quickly and trigger the thermal throttling mechanism. So, give your laptop some breathing room!
2. Check for any dust buildup inside the case. Dust can insulate and trap heat, making it harder for your laptop to stay cool. A can of compressed air can be used to blow out any dust buildup.
3. Make sure all the vents and fans are clear and unobstructed. Again, good airflow is crucial for keeping your laptop cool.
4. Consider using a cooling pad or stand.
These can help improve airflow around your laptop and help keep it cooler overall. 5 .Update your BIOS/UEFI firmware.
This one is a bit more technical , but some laptops allow you to disable thermal throttling through their BIOS/UEFI settings. This will vary from manufacturer to manufacturer, so it’s worth checking out the support documentation for your particular model. Some manufacturers may also have released BIOS/UEFI updates that specifically address thermal throttling issues.
Hopefully following these tips will help you keep your laptop cool and avoid any unwanted thermal throttling.
How Do I Fix Thermal Throttling in BIOS?
If your computer is thermal throttling, it means that it is overheating and is automatically reducing its clock speed in order to compensate. This can happen for a variety of reasons, but the most common one is simply dust buildup on the CPU cooler. In order to fix thermal throttling, you’ll need to clean out the dust from your CPU cooler and make sure that all the fans in your computer are working properly.
You can do this by opening up your case and using compressed air to blow out all the dust from around the CPU cooler. Once you’ve done that, check all of your fans to make sure they’re spinning correctly and that there’s nothing blocking them. Once you’ve done those two things, thermal throttling should no longer be an issue.
If it still persists, then you may need to replace your CPU cooler or add additional cooling fans to your case.

Acer Nitro 5 High CPU Temp
Acer’s Nitro 5 is a great gaming laptop for budget-minded gamers. It offers solid performance, good battery life and a nice array of ports. However, one downside of the Nitro 5 is that it runs quite hot.
The CPU in particular can get quite toasty, so if you’re looking to game on this laptop for extended periods of time, you might want to consider investing in a cooling pad. Otherwise, you could just keep an eye on your CPU temperature and take breaks as needed to prevent things from getting too hot.
Throttlestop Acer Nitro 5
Throttlestop is a program that Acer uses to help keep their laptops cool. It’s designed to monitor and adjust fan speeds based on temperature, so your laptop stays cool even when you’re doing demanding tasks. You can find Throttlestop in the Acer Control Center, under the “Power” tab.
If you’re not familiar with using Throttlestop, here are some tips to get started:
1. Make sure that your laptop is plugged in and turned off before you start adjusting any settings.
2. In the “Power” tab of the Acer Control Center, click on “CPU Power Management.”
3. Under ” CPU Core Voltage Offset,” drag the slider to -50mV. This will help reduce heat generation by lowering the voltage going to your processor.
4. Next, click on “Fan Control.”
Here, you can set both manual and automatic fan control options. For manual fan control, use the sliders to adjust how fast your fans spin at different temperatures. For automatic fan control, select the “Enable Automatic Fan Control” checkbox and then choose your desired settings from the drop-down menus below.
We recommend setting all three fans to spin at 100% when your CPU reaches 70°C or higher.
Conclusion
Acer’s Nitro 5 is a great gaming laptop, but it can suffer from thermal throttling under heavy load. This can lead to reduced performance and even crashes. There are a few things you can do to fix this problem.
First, make sure that your laptop is properly ventilated. If you’re using it on a soft surface like a bed, this can impede airflow and cause throttling. Second, try under volting the CPU.
This will reduce its power consumption and help keep temperatures down. Third, consider using a cooling pad or external fan to help dissipate heat. And finally, make sure that your GPU drivers are up to date.
Outdated drivers can cause increased power consumption and heat generation. By following these tips, you should be able to solve any thermal throttling issues you’re having with your Acer Nitro 5.
I am a tech enthusiast who loves to write about the latest trends in the tech world. I am also a big fan of computer gaming and enjoy spending my free time tinkering with new software and hardware. I believe that technology can change the world for the better and I am always excited to learn about new developments in this field.